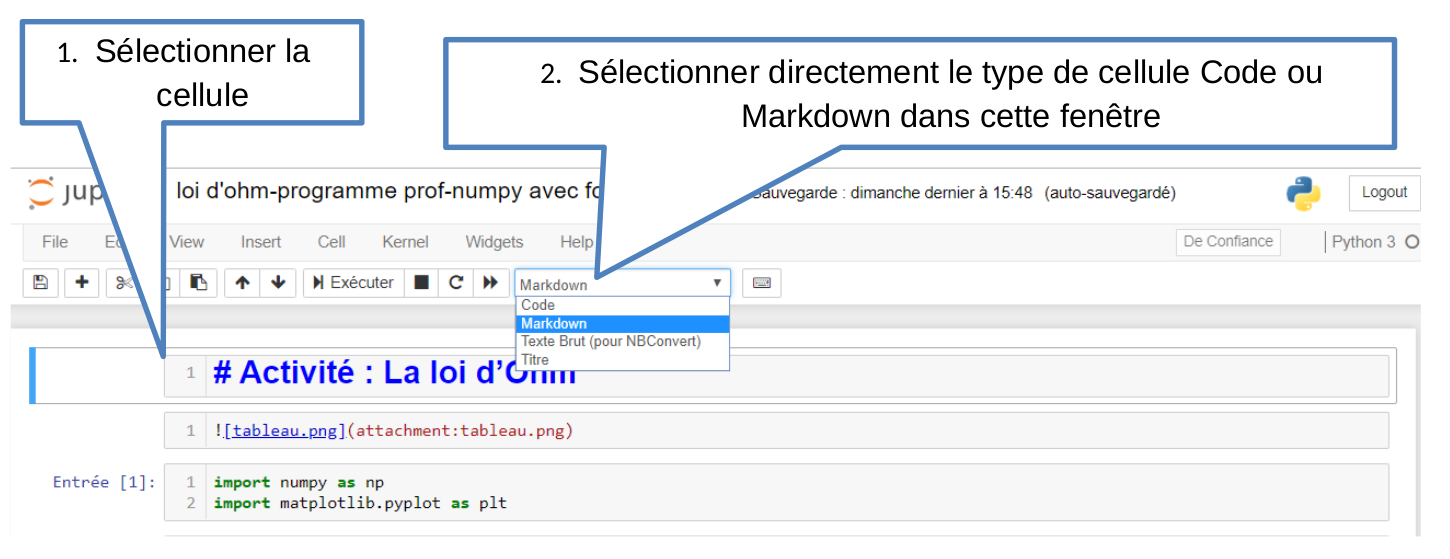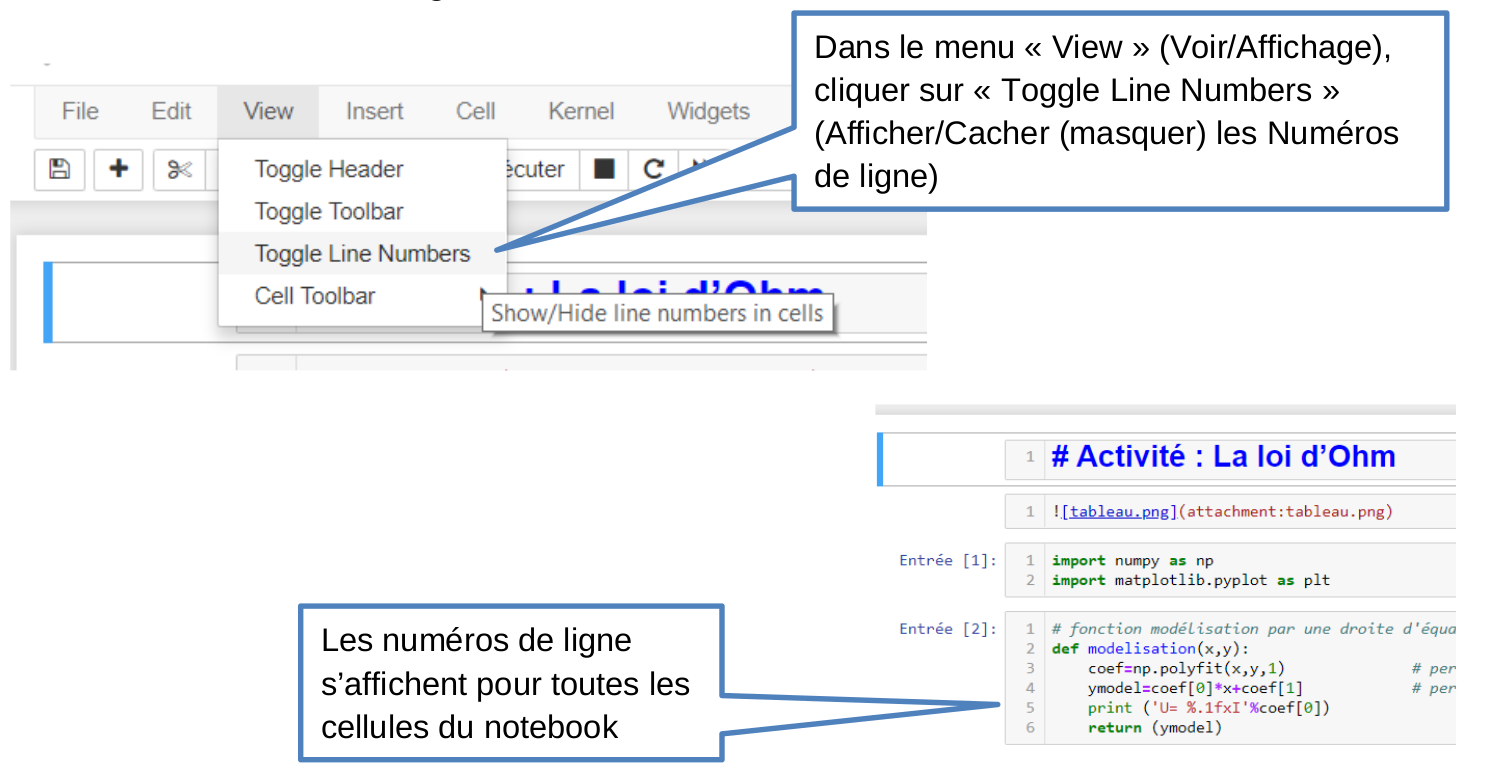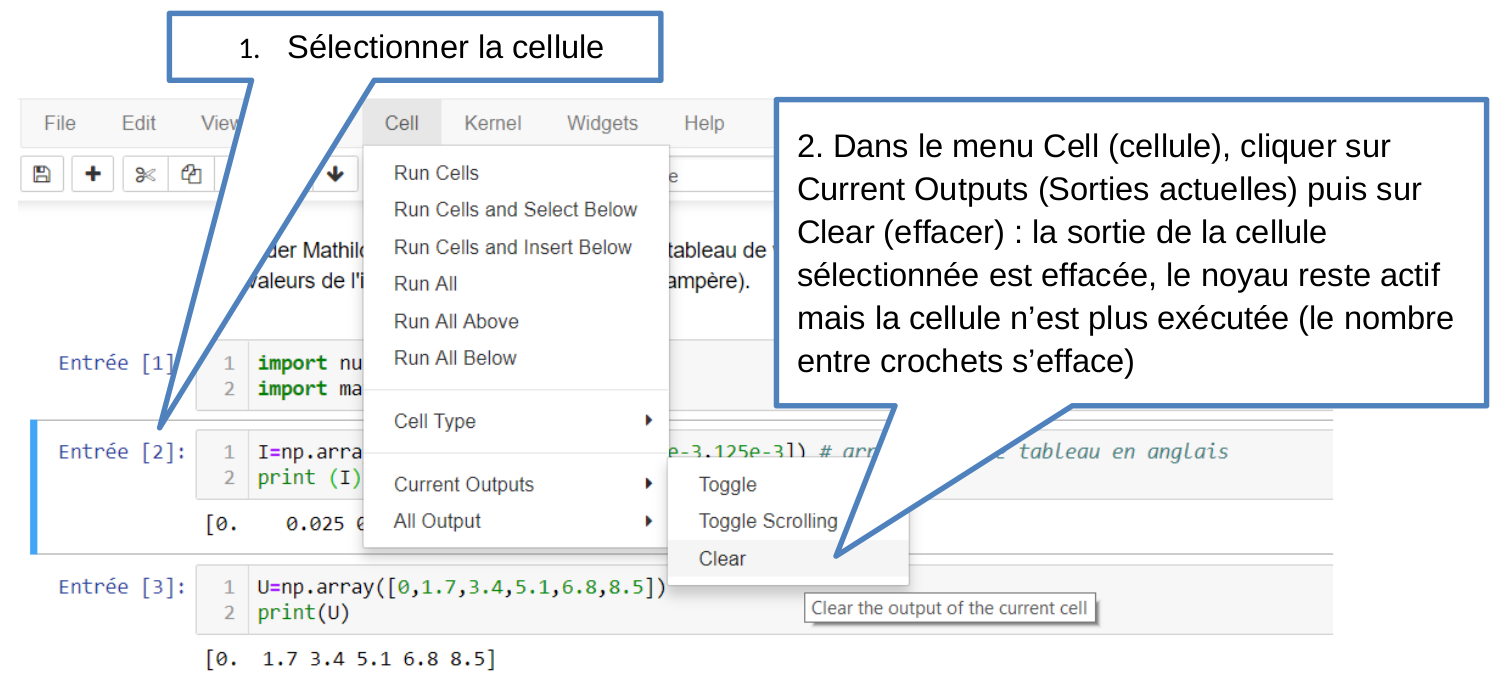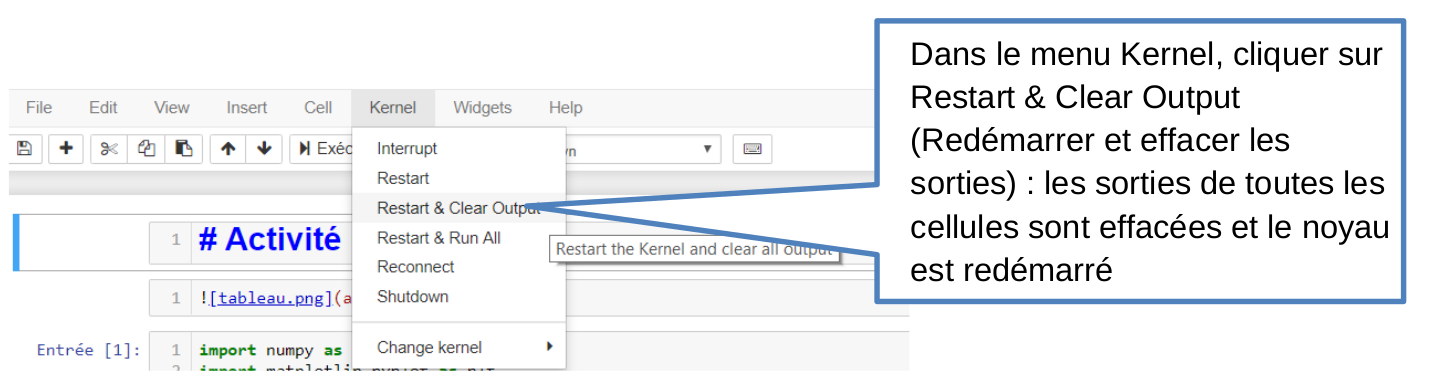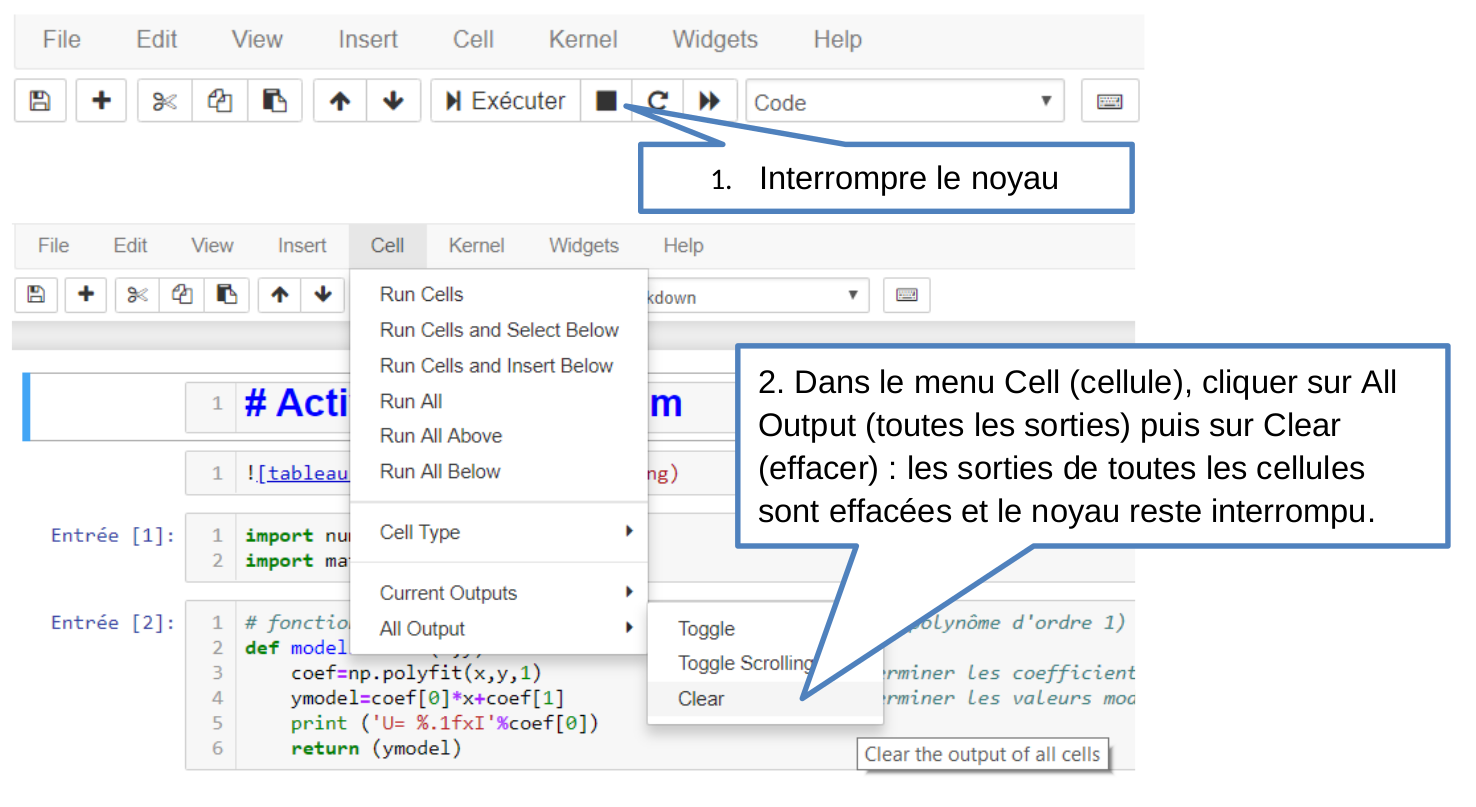Guide d’utilisation rapide du Notebook Jupyter¶
Après avoir téléchargé & installé Anaconda sur votre ordinateur :
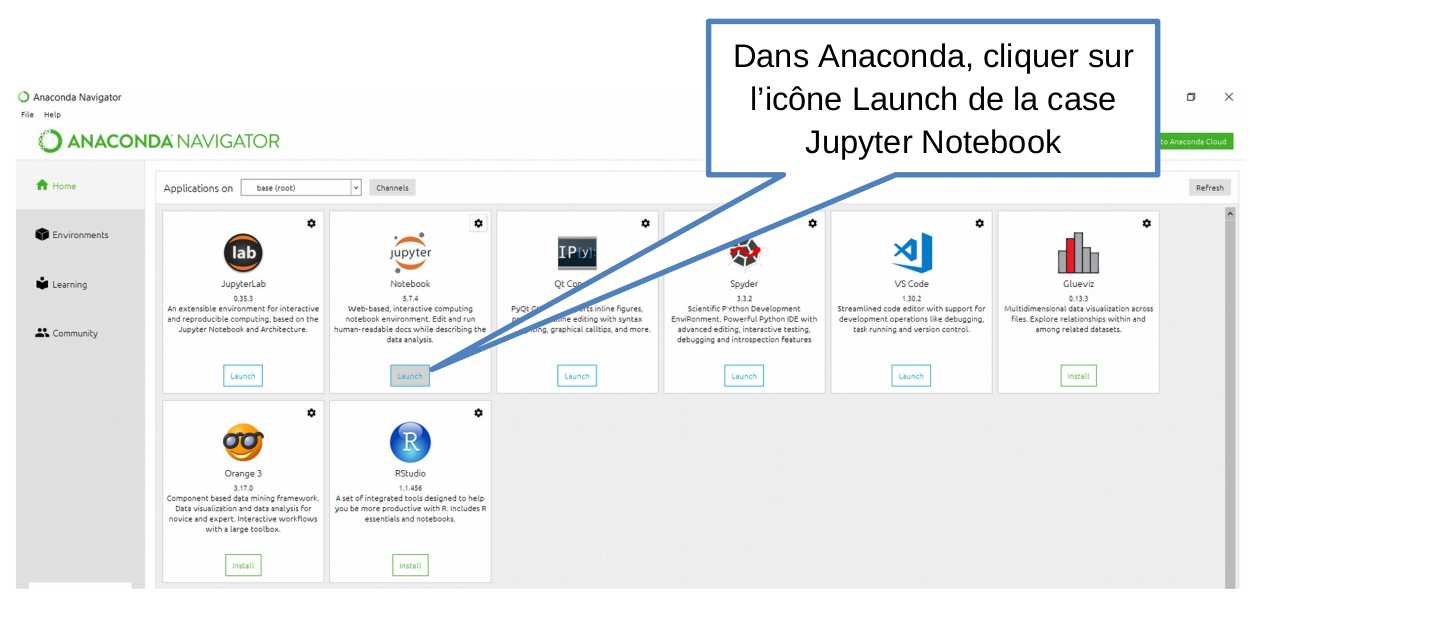
Lancement jupyter notebook¶
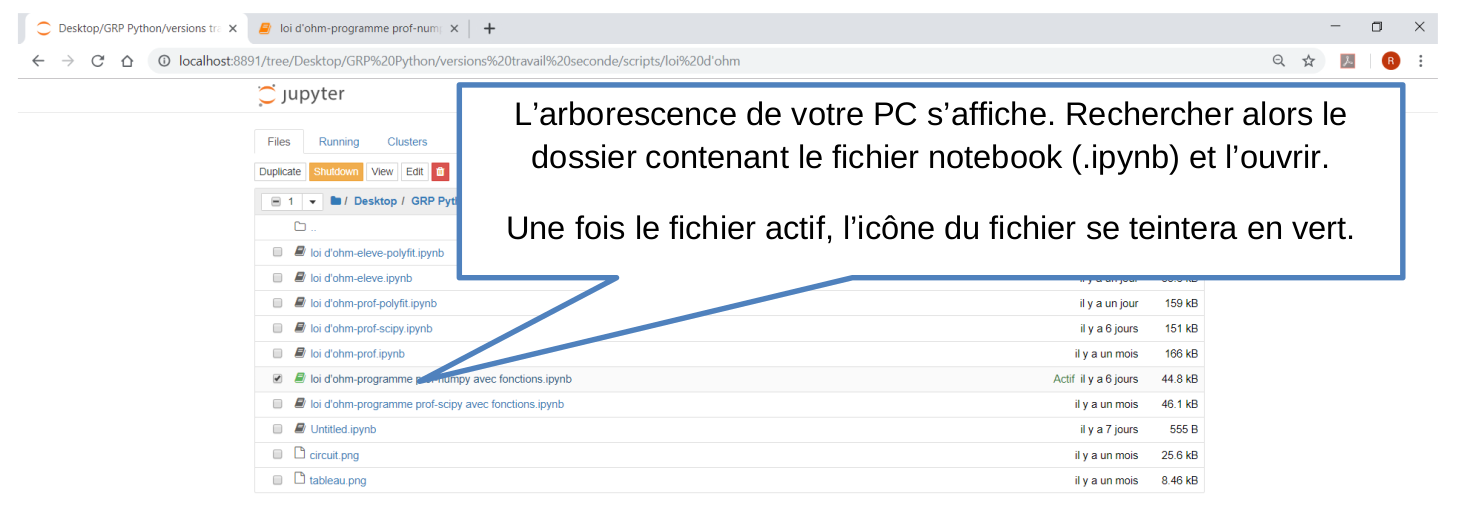
Arborescence jupyter notebooks¶
Remarque : Dans le cas où votre fichier Notebook se situe dans le dossier Mes documents de votre ENT, ouvrez directement le fichier en cliquant sur son nom.
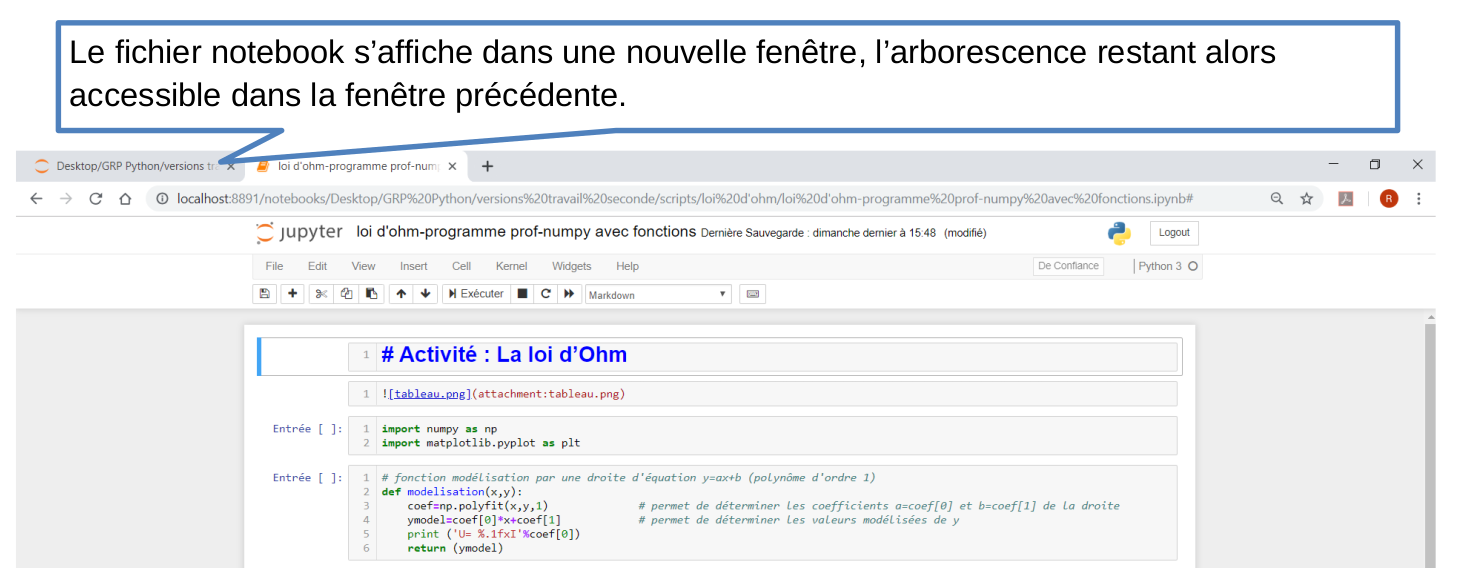
Ouverture notebook¶
Un fichier notebook se présente comme une succession de cellules qui sont de deux types :
des cellules « Markdown » permettant d’écrire du texte (titre, contexte de l’activité, consignes élèves…), d’insérer des fichiers image…
des cellules « Code » permettant d’écrire des lignes de code en langage Python puis de les exécuter. Le mot « Entrée [ ] » (ou « In [] ») est écrit dans la marge à gauche dans ce type de cellule.
Copie d’écran avec des cellules « Markdown » et une cellule « Code ».
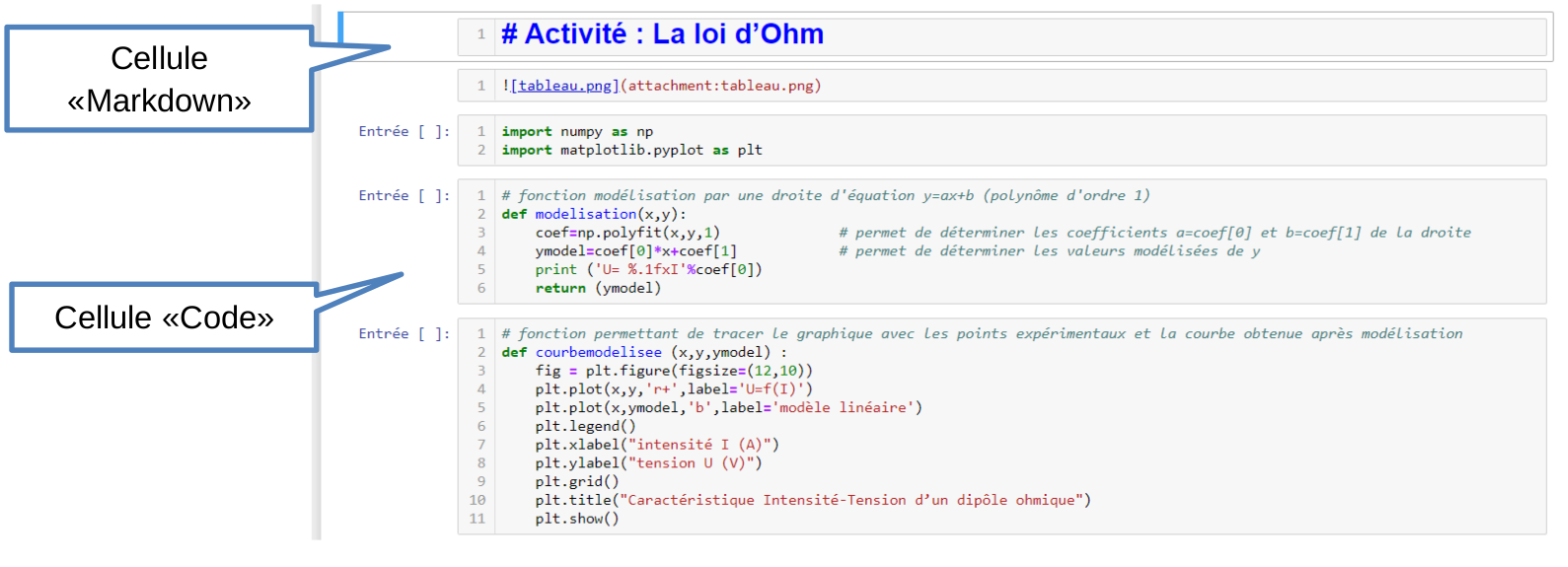
Types de cellules¶
Comment utiliser un fichier Notebook¶
Pour utiliser votre fichier Notebook, il faut exécuter les cellules du Notebook dans l’ordre, les unes après les autres.
Pour cela :
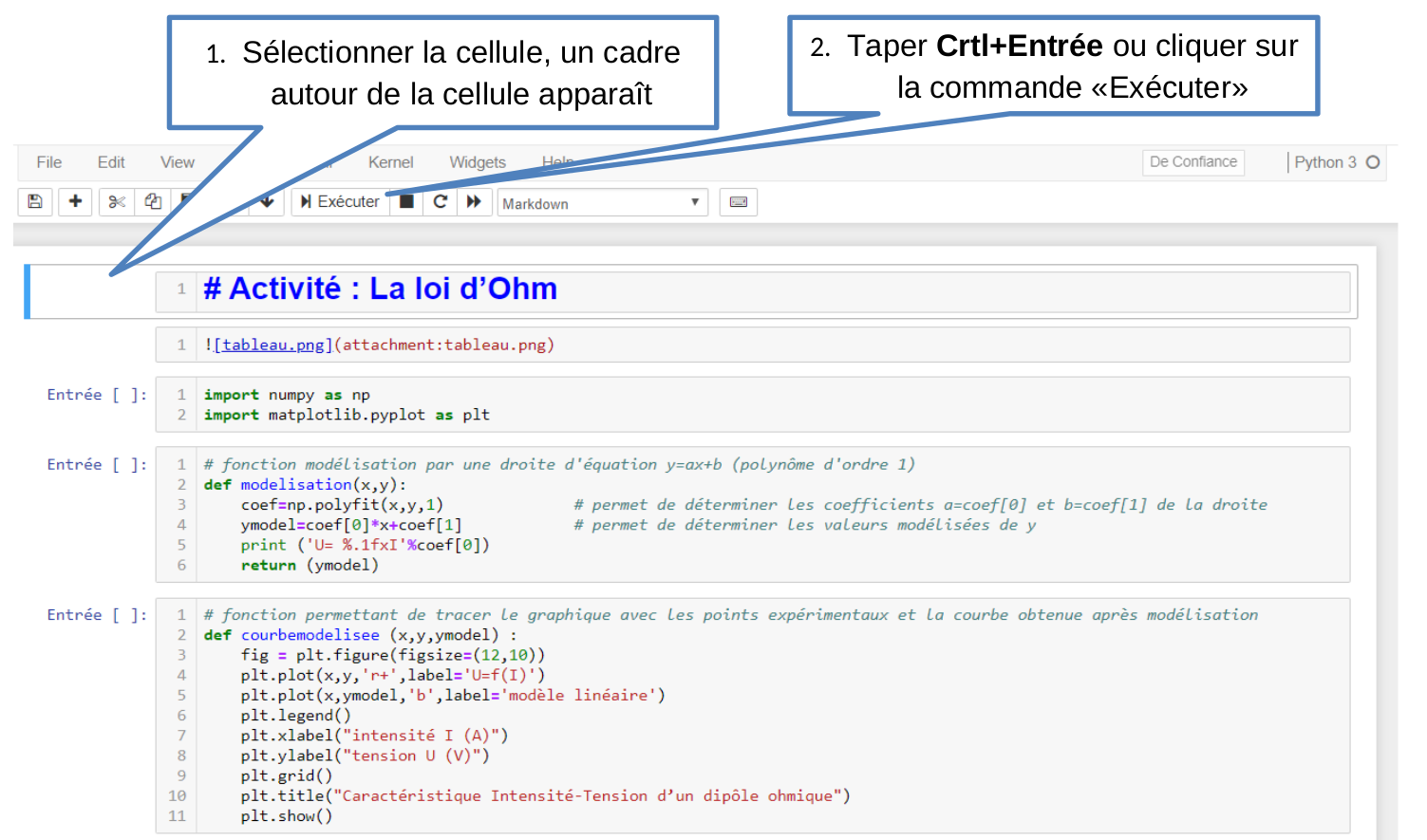
Exécuter un notebook¶
Copie d’écran avec les cellules « Markdown » et « Code » précédentes exécutées.
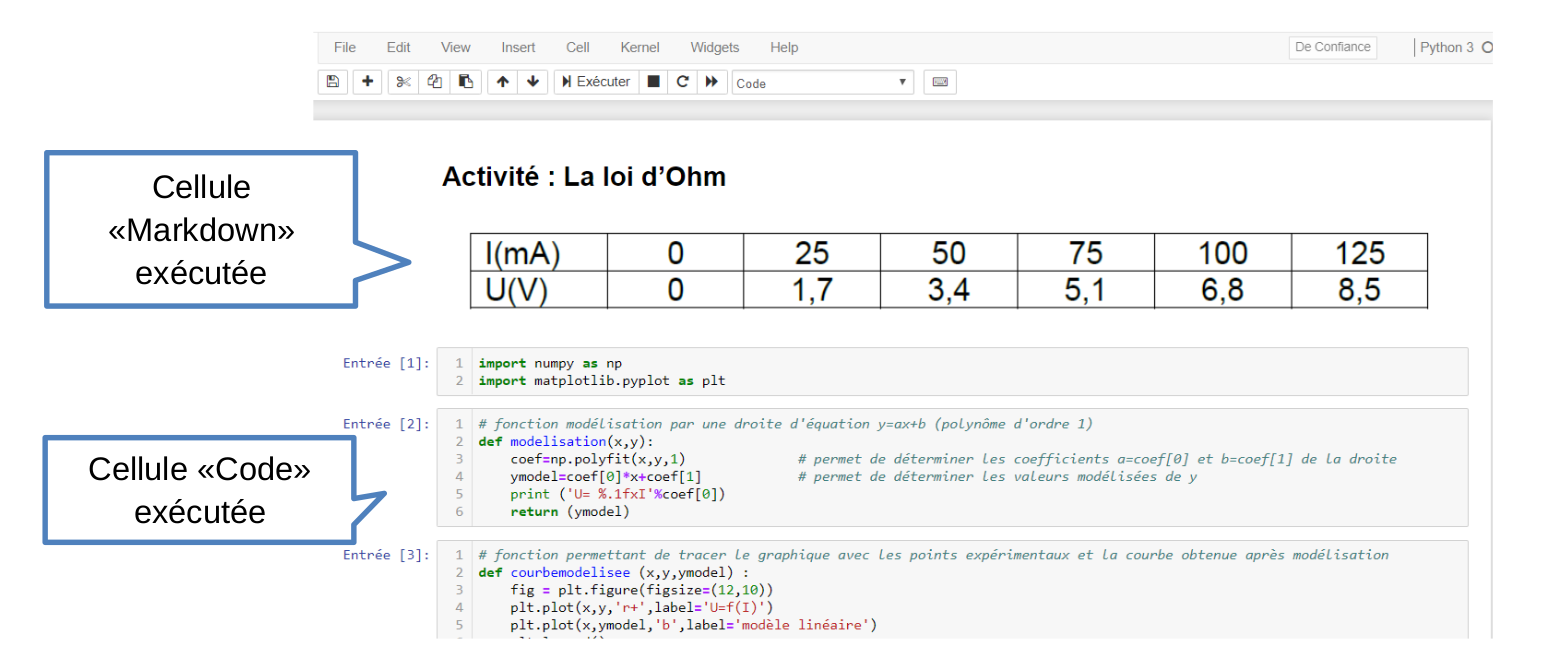
Cellules exécutées¶
Si la cellule est de type « Markdown » : les textes, les images jointes… entrés dans la cellule apparaissent dans leur forme lisible par l’utilisateur du fichier Notebook. Lors de l’ouverture du fichier, ces cellules ont souvent déjà été exécutées par le créateur du fichier, ce qui permet de faire de belles présentations notamment à destination des élèves.
Si la cellule est de type « Code » : Lors de l’exécution, une étoile * apparaît entre les crochets puis une fois la cellule exécutée, le « numéro d’ordre d’exécution » s’affiche.
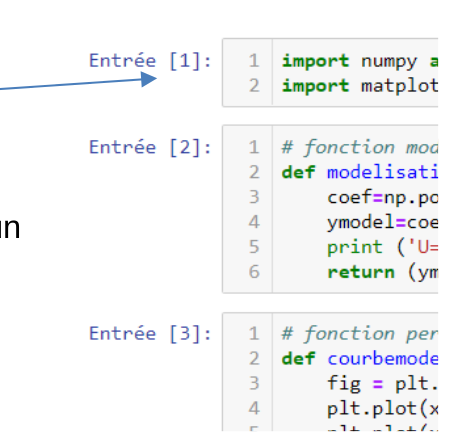
Numéro d’ordre d’exécution des cellules¶
Il est très important d’exécuter les cellules de code dans l’ordre du programme. Les nombres entre crochets peuvent ne pas se suivre un par un notamment si vous exécutez une même cellule plusieurs fois de suite mais l’ordre de ces nombres doit être croissant au fur et à mesure que l’on avance dans le fichier Notebook.
Une fois exécutée, le résultat de l’exécution (sortie/output) s’affiche dans la cellule sous le code (cela peut être un message d’erreur si votre code est erroné). Il peut ne rien s’afficher si le code ne le demande pas.
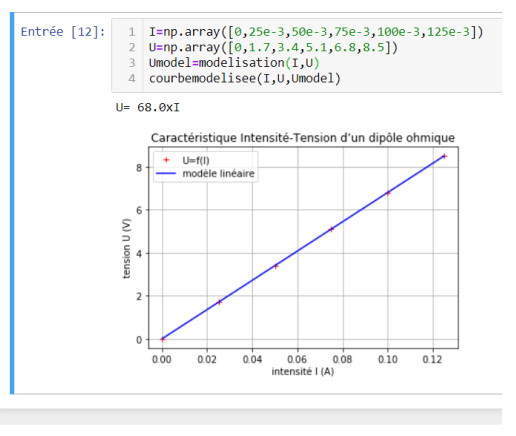
Exemple de sortie d’exécution¶
Il est possible d’exécuter une même cellule plusieurs fois de suite lorsque vous voulez modifier et tester le code qu’elle contient. Dans ce cas, il n’est pas nécessaire de réexécuter les cellules précédentes, ni de supprimer la sortie précédente de la cellule concernée car elle sera remplacée automatiquement lors de la nouvelle exécution de la cellule.
Enfin, il est possible de réexécuter le fichier Notebook depuis la première cellule après une ou plusieurs exécutions.
Cliquer alors sur les commandes « interrompre le noyau » puis « redémarrer le noyau (avec confirmation) » ou « redémarrer le noyau et ré-exécuter tout le notebook (sans confirmation) »
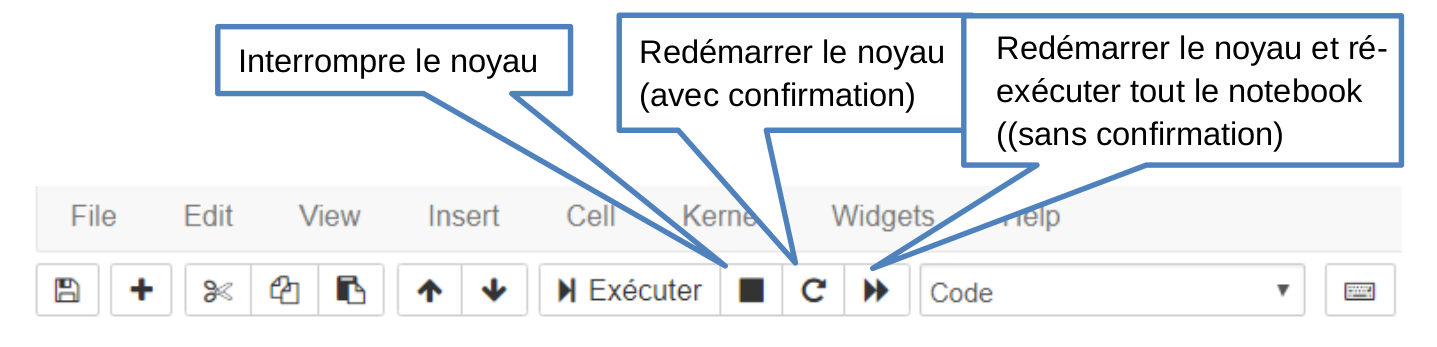
Relancer ou interrompre le noyau¶
Attention : « Interrompre le noyau » annule l’exécution de toutes les cellules du fichier Notebook (même si les nombres entre crochets ne s’effacent pas). Il faut donc recommencer l’exécution des cellules dès le début du fichier.