Environnement python¶
Introduction¶
Le Python est un langage interprété, c’est à dire que les
instructions écrites dans un simple fichier texte par l’utilisateur sont
ensuite “traduites” par le programme Python en instructions
exécutables par l’ordinateur.
Il est donc nécessaire de disposer de cet interpréteur pour pouvoir exécuter un programme écrit en python.
Même si un simple fichier texte permet d’écrire un programme python, il existe un environnement beaucoup plus sympathique, avec de grandes possibilités pédagogiques : les Notebooks Jupyter. Nous avons fait le choix de cet outil pour les sciences physiques.
Si votre établissement dispose de l’ENT Pentila Nero (celui auquel on accède via www.l-educdenormandie.fr), vous avez déjà un environnement Python/Jupyter prêt à être utilisé, avec les fonctionnalités utiles de l’ENT (groupes, partager un document, accès maison / établissement, casier pour déposer / rendre un travail…)
Si ce n’est pas le cas, condoléances, vous allez devoir passer par l’étape “installation de python”, un peu plus loin dans ce document.
Python via l’ENT¶
Pour utiliser les fonctionnalités python via votre ENT, connectez vous sur votre ENT “comme d’habitude”.
Connexion Nero¶
Connexion académique¶
Naviguez ensuite vers votre espace “Mes documents”
Mes documents¶
Cliquez ensuite sur le bouton “Créer” (ou bien via un clic droit de la souris) : dans la liste des formats de fichier disponible, vous devriez voir apparaître “Jupyter Notebook”.
Créer un notebook 1¶
Si “Jupyter Notebook” n’apparaît pas, il faut demander à l’administrateur ENT de votre établissement de l’activer. La procédure prend moins d’une minute, les détails sont à la fin de ce document).
Si il apparaît, cliquez dessus, et nommez votre fichier. Une fenêtre apparaît alors, c’est votre nouveau notebook.
Créer un notebook 2¶
Vous alors pouvez taper
print("Bonjour le monde")
dans la cellule “In”.
Créer un notebook 3¶
Exécutez ensuite ce premier programme en cliquant sur le bouton “Run”. Vous devriez voir apparaître la phrase “Bonjour le monde” juste en dessous.
Créer un notebook 4¶
Vous avez exécuté votre premier programme python. Vous pouvez maintenant passer à la suite de ce document, en sautant éventuellement les deux chapitres suivant.
Remarque : depuis la rentrée 2019, une autre interface existe pour les notebooks jupyter : jupyter lab. Si l’administrateur de votre ENT l’a activée (c’est une simple case à cocher), vous pouvez lancer cette interface par l’entrée de menu JupyterLab en dessous de Casier
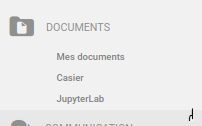
Lancer jupyterlab¶
Cette interface facilite le travail avec plusieurs documents et possède quelques fonctionnalités en plus. Mais l’essentiel n’est pas fondamentalement différent.
Installation de python sous Windows¶
Le programme Python seul, que l’on trouve sur le site
python.org n’est donc pas très gros, quelques
méga-octets au plus. Il en existe plusieurs générations, que l’on repère
à leur numéro de version : 2.x ou 3.x. Il est fortement
recommandé d’utiliser la génération 3.x (3.7 aujourd’hui), même si
beaucoup d’exemples que l’on peut trouver sur internet sont de la
génération 2.x.
Python seul a déjà beaucoup de fonctionnalités à la base. Mais ce
qui fait sa richesse, c’est le nombre énorme de “paquets” qu’on peut lui
ajouter (des fonctionnalités créées par d’autres personnes et qu’on peut
directement réutiliser).
Il n’est pas évident de rajouter à la main un paquet sous windows, c’est pour cela que plusieurs distributions de python (le programme python + un choix de paquets) sont disponibles. Chaque distribution a ses avantages et ses inconvénients. Nous avons fait le choix d’utiliser une des plus complètes, et qui a l’avantage de gérer directement les notebooks Jupyter : anaconda.
Cette installation peut être faite sur un ordinateur personnel (à la maison), sur des ordinateurs d’une classe mobile ou d’une salle info. La solution ENT est à privilégier, mais l’installation locale peut permettre de s’adapter à des situations particulières (pas de réseau / problèmes de réseau / pas d’ENT / …)
Installation¶
Les instructions suivantes sont pour une installation sous Windows 10, 64 bits, sur un système avec au moins 3 Go de disque disponible.
Si une autre version de python est déjà présente sur le système, il vaut mieux la désinstaller au préalable. Anaconda n’est pas intrusif, mais d’autres distributions le sont plus et peuvent poser un problème de cohabitation.
Etape 1 Télécharger anaconda
Sur le site anaconda.com, bouton Download en haut à gauche. Choisir la version correspondant à votre système (32/64 bits).
Le téléchargement prend un certain temps (+ de 600 Mo).
Installer anaconda 01¶
Installer anaconda 02¶
Etape 2 Installer anaconda
Lancer le programme d’installation; les valeurs par défaut des différentes étapes sont suffisantes, en gros :
accepter la licence
choisir une installation “mono-utilisateur” (juste pour vous)
choisir le dossier d’installation (si possible, un chemin sans espaces est préférable)
définir anaconda comme interpréteur python par défaut
Installer anacondat 03¶
Installer anacondat 04¶
Installer anacondat 05¶
Installer anacondat 06¶
Puis attendre la fin de la copie des fichiers (qui prend aussi un certain temps)
Installer anaconda 07¶
Une fois la copie des fichiers terminées et l’apparition de quelques fenêtres noires (qu’il ne faut pas fermer, elles se ferment toute seules quand elles ont terminé leur travail), l’installateur propose l’installation de Visual Studio Code (un éditeur de code d’assez bonne qualité). Vous pouvez l’installer ou non, au choix, nous utiliserons un autre éditeur pour l’instant.
Puis il propose deux autres cases à cocher pour en apprendre plus, vous pouvez les décocher ou jeter un coup d’oeil aux ressources proposées.
Anaconda est alors installé.
Exécution¶
Les différentes fonctionnalités d’anaconda sont regroupées dans une interface appelée Anaconda Navigator. Vous pouvez y accéder par le menu Démarrer, dans la rubrique Anaconda.
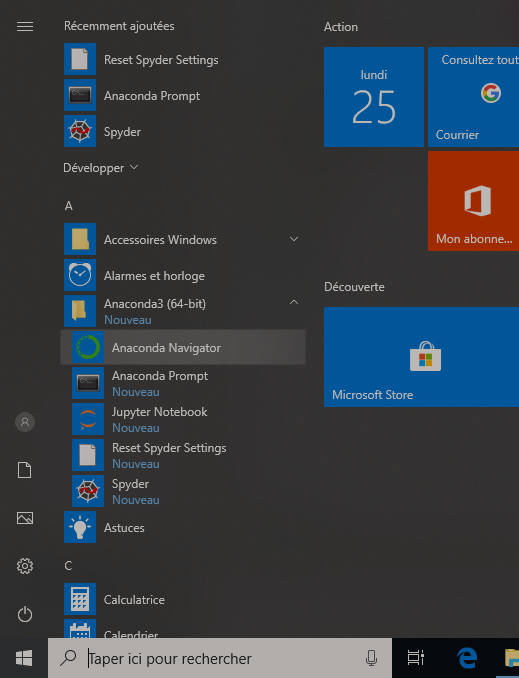
Exécuter anaconda¶
La page d’accueil d’Anaconda Navigator présente les différentes applications installées (Launch) ou installables (Install).
Exécuter anaconda¶
La plupart des exemples de ce guide sont des Notebooks Jupyter. Démarrer Jupyter en cliquant sur “Launch”; au premier lancement, vous aurez éventuellement à choisir le navigateur de votre choix pour utiliser les notebooks. Choisissez ce que vous voulez sauf Internet Explorer.
Dans la fenêtre de navigateur qui s’ouvre, vous trouverez la liste de vos dossiers. Vous pouvez naviguer dans l’arborescence de vos documents; choisissez le répertoire de votre choix, et une fois que vous êtes dedans, vous pouvez créer votre premier notebook : bouton “New” en haut à droite, choisir “Python 3”.
Exécuter anaconda¶
Exécuter anaconda¶
Un nouvel onglet s’ouvre alors, avec votre notebook.
Exécuter anaconda¶
Pour modifier le titre du notebook, cliquez dessus une fois qu’il est ouvert. Dans la cellule “Entrée”, vous pouvez écrire
print("Bonjour le monde")
et cliquer sur le bouton “Exécuter”. Vous devriez voir apparaître la phrase “Bonjour le monde” juste en dessous.
Vous avez fait votre premier programme en python. Vous pouvez maintenant continuer à explorer les ressources de ce guide en utilisant cette installation.
Activation des notebooks sur Nero¶
Pour activer les notebooks sur Nero, en tant qu’administrateur de l’ENT :
Sélectionner dans la barre de navigation latérale « Administration > Applications »
Cliquer sur l’icône « Jupyter »
Sélectionner d’icône de paramètrage (la roue dentée)
Ajouter une règle de diffusion pour le public concerné
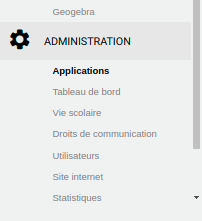
Activer les notebooks sur Nero : étape 1¶
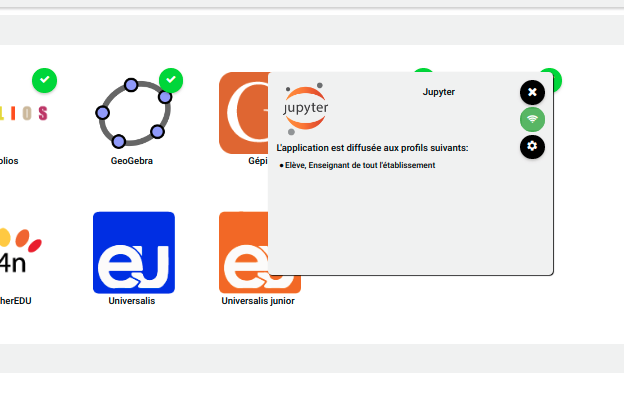
Activer les notebooks sur Nero : étape 2¶
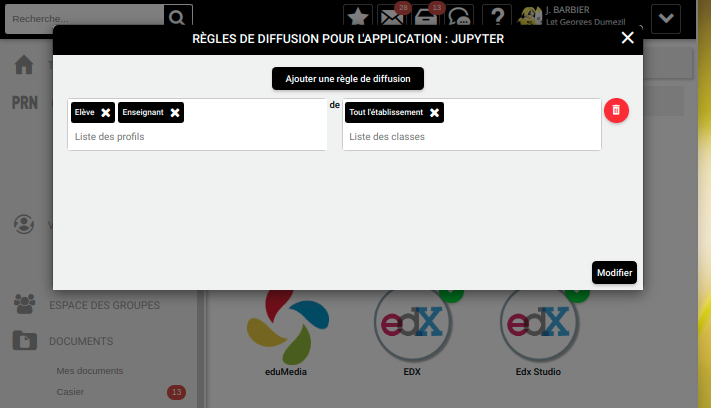
Activer les notebooks sur Nero : étape 3¶